Step 1: Perform Test Cutting
-
Click Printer - Test Cut.
The following message appears: "The following cutting will be performed. Do you want to continue?"
Test cutting will be performed under the displayed conditions. Check the page size and media type.
-
Click OK.
The job for test cutting is added to the job list (the Queue A folder), and then the shape shown in the figure is automatically cut.
Once the job has been cut, it is automatically deleted from the job list.
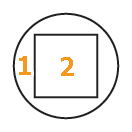
-
Check that the cut shape is not skewed.
If the shape is skewed, reduce the Cutting Speed.
-
Peel off the circle (1) and check whether only the circle peels off and does so cleanly.
If the square also peels off, increase the Cutting Force. If some uncut areas remain, reduce Cutting Speed.
-
Peel off the square (2).
Check whether the blade has left faint traces on the backing paper.
- If the blade traces are indistinct, increase Cutting Force.
- If the blade traces are too deep or the backing paper is also cut, reduce Cutting Force.
 Step 2: Configuring the Cutting Conditions
Step 2: Configuring the Cutting Conditions