Creating Cutting Lines along the Printing Data
Create a cutting line based on shapes included in the printing data.
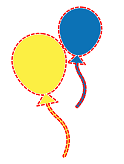
-
Select the job to which to add a cutting line from the job list.
IMPORTANT Cutting lines can only be added to PDF-format jobs.
-
Right-click the selected job, and then click Job Assistant.
The Job Assistant window appears.
-
Click
 .
.
- Click the shape to be the basis of the cutting line.You can select multiple shapes by holding down the Shift key while clicking.
- Select the editing method
 Create Cutting Line.
Create Cutting Line. -
Select the type of cut from those shown below.
Type of Cut 
CutCuts solid lines over the cutting lines that were created. 
Perforated CutCuts perforated (broken) lines over the cutting lines that were created. -
Select the following conditions.
Create Cutting Line / Replace with Cutting Line Type of Contour  Outline: Creates a cutting line based on the selected image outline. This will ignore any clipping mask.
Outline: Creates a cutting line based on the selected image outline. This will ignore any clipping mask.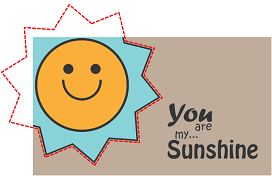
 Clipped Outline: Creates a cutting line based on the outline of the unmasked portion if the selected image had a clipping mask. If the selected image does not have a clipping mask, it creates a cutting line in the same manner as Outline.
Clipped Outline: Creates a cutting line based on the outline of the unmasked portion if the selected image had a clipping mask. If the selected image does not have a clipping mask, it creates a cutting line in the same manner as Outline.
 Bounding Box: Creates a rectangular cutting line around the selected image.
Bounding Box: Creates a rectangular cutting line around the selected image.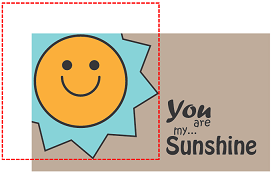
Cut Interior  Cut Interior: If there are outlines on the inside of the selected image (as in the figure to the lower left), or you have selected multiple images and outlines can be made on the inside of adjacent images (as in the figure to lower right), a cutting line will be created on the inside.
Cut Interior: If there are outlines on the inside of the selected image (as in the figure to the lower left), or you have selected multiple images and outlines can be made on the inside of adjacent images (as in the figure to lower right), a cutting line will be created on the inside.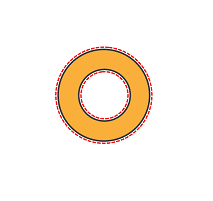
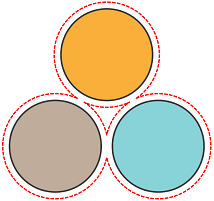
 Do Not Cut Interior: Even if there are outlines on the inside of the selected image (as in the figure to the lower left), or you have selected multiple images and outlines can be made on the inside of adjacent images (as in the figure to lower right), a cutting line will not be created on the inside.
Do Not Cut Interior: Even if there are outlines on the inside of the selected image (as in the figure to the lower left), or you have selected multiple images and outlines can be made on the inside of adjacent images (as in the figure to lower right), a cutting line will not be created on the inside.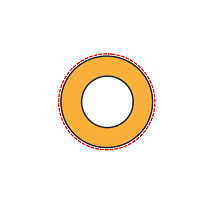
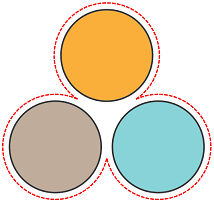
Corner Shape  Miter: Creates a cutting line that maintains the corner shape. Note however that if Miter Limit is on, the cutting line will be chamfered depending on the angle.
Miter: Creates a cutting line that maintains the corner shape. Note however that if Miter Limit is on, the cutting line will be chamfered depending on the angle.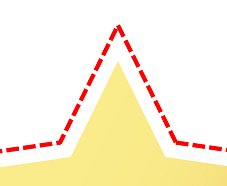
 Round: Creates a cutting line that rounds the corners.
Round: Creates a cutting line that rounds the corners.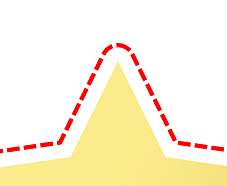
 Bevel: Creates a cutting line that chamfers the corners.
Bevel: Creates a cutting line that chamfers the corners.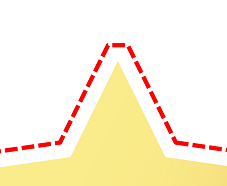
Miter Limit * This setting is only enabled when Miter is selected in Corner Shape.
OFF: Creates a cutting line that maintains the corner regardless of the angle.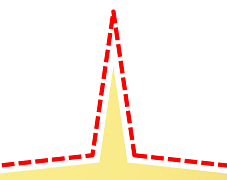 ON: Chamfers the corners according to the Angle settings.
ON: Chamfers the corners according to the Angle settings.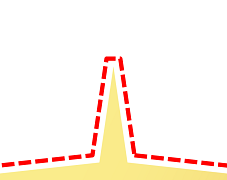
Angle * This setting is only enabled when Miter Limit is on.
Use the slider to set the Angle to be chamfered. For example, the more you set the angle to the Large direction, the wider will be the angle at which chamfering is performed.
offset Sets the distance from the outline of the selected shape at which to create the cutting line. - Click Create.
- Click OK.
-
In the confirmation window, click Yes.
The Job Assistant window closes. It will be added to the job list as a new job.