Performing Printing and Cutting Continuously
This section explains how to perform operations to automatically pull back the media after printing and then execute cutting.
However, if the source data for the job is an EPS file and a cutting line has been drawn around the border, it may not be possible to cut some parts on the outside. Correct the source data or configure the settings according to the procedure in the note on important information in step 6.
-
Click
 for the queue folder that you want to use.
for the queue folder that you want to use.
The Queue Properties window appears.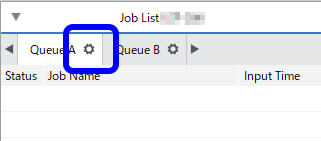
- Click
 .
. - From the Operation Mode list, select Print & Cut.
-
Select the following check boxes as necessary.
-
Cut All Paths
-
Cuts along all lines (paths) drawn in vector format in the data. All paths will be recognized as cutting lines and will be cut regardless of whether they are drawn with the spot color (CutContour).
-
-
Cut Image Boundaries
-
Cuts the border of the job regardless of whether a cutting line is present. The generated border cutting line can be checked with the preview in the job settings window.
-
-
Return to Origin After Print
- Pulls back the media after printing.
-
Return to Origin After Cut
-
Returns the media to the origin (the position before cutting) after cutting.
-
-
Cut Passes
- Use this option, which is mainly used when cutting thick media, to specify the number of cut passes. Depending on the media, cutting multiple times with lower blade force may give more aesthetically pleasing results than cutting once with higher blade force.
-
Cutting Conditions Settings
-
Enables the setting of printer cutting conditions such as Cutting Speed.Configuring the Cutting Conditions
-
-
Execute PREFEED Operation
- Feeds out media according to the size of the data sent from the computer, pulls the media back to the output-start location, and then performs output. The cutting quality is especially stable because the media is not forcefully pulled tight.
-
- Configure other settings such as the media settings if necessary.
-
Click OK.
IMPORTANT
- The source data of the job is an EPS file.
- A cutting line has been drawn around the border.
If both of the above conditions are met, additional settings are required. If you do not configure these additional settings, it may not be possible to cut a part of the border. Configure the settings shown below.
- In the Queue Properties window, click
 .
. - Enter the value in Margin under EPS.
If you scale the image in the Queue Properties or Job Settings window, the size of the margin will also be scaled.
When you add a job to the job list, the margin set with Margin is automatically added within the range specified by the border.
- Add the job containing cutting lines to the job list, and then start printing.Basic Operations for OutputFirst, the job is printed. When printing finishes, cutting starts automatically.IMPORTANT
You can also change these settings in the Job Settings window after adding a job to the job list. However, you cannot change the Cut All Paths setting or the Margin setting under EPS.
If, after printing, you want to allow the ink to dry before starting cutting, set the Dry Time according to the information in Setting the Drying Time after Printing.